Harika Bir Ürün, Size ait bir server oluyor. İçerisine istediğiniz yüklemeleri yapabiliyorsunuz. Tamamen ücretsiz oluyor. Böyle birşey bence bir web sayfası oluşturmak isteyen ancak maliyetleri çok gelenler için bulunmaz bir fırsat.
Size iki adet tamamen ücretsiz server oluşturma, içerisine istediğiniz Linux işletim sistemini kurma fırsatı veriyor.
Ben yaptım. Çok memnun kaldım. Yedek alma, server’ınızın image’ını alma, clonlama, network vb… harika bir sistemleri var.
Arkadaşlar öncelikle şunu söyleyeyim, benim kendileri ile hiçbir bağlantım yok. Bana bir arkadaşım önerdi, uzun süre denedim ve memnun kaldığım için sizinle paylaşmak istedim. Server sahibi olup, içerisine wordpress gibi bir siteyi barındırmak, maliyetleri en aza indirmek isteyenler için bulunmaz bir fırsat olarak gördüm ve bu yazıyı yazdım. Bende sizinle aynı imkanlara sahibim.
Hizmeti sağlayan kuruluş Oracle Firması. Giriş için Tıklayabilirsiniz.
Sayfa İçeriği Hızlı Link
Bedava Linux Sunucu Kurulum Aşamaları
Oracle Sistemine Üyeliğimizi Gerçekleştiriyoruz.
Oracle Cloud Üyelik İşlemleri
Oracle Cloud’ a giriş yapıp üyelik yapmanız gerekiyor. Bunun için bilgilerinizin doğru olması şart. Yanlış bilgilere izin vermiyor. Üyelik yaparken sizden kredi kartı istiyor. Aynı whatsapp yüklemesinde olduğu gibi sizden 1 dolara yakın bir para çekiyor ve yine geri iade ediyor. Burada verdiğiniz bilgilerin doğruluğunu kontrol ediyor. İçerisinde bulut sistemler ile ilgili bir sürü hizmet var. Bunları denemeniz içinde 250 dolar bir kredi tanımlıyor. Siz isterseniz bunları hiç denemezsiniz ve herzaman ücretsiz server seçeneği ile serverinizi oluşturursunuz. Aşağıdaki resimde gözüktüğü üzere krediniz bittiğinde hesabınızı ya upgrade edersiniz yada herzaman ücretsiz kaynaklarla devam edersiniz diyor. Biz ücretsiz kaynakları kullanıyoruz. Bu arada ben bir sürü şey denememe rağmen kredi limitimden 0,50 Cent bile gitmemiş. Kredi kartı vermek istemiyorsanız düşük limitli bir kart ile iş görebilirsiniz. Ben denemedim ama bana verilen bilgiye göre sanal kart kabul etmediğini söylediler. Tabi ben denemedim, o şekilde de deneyebilirsiniz.

Üyelik işleminden sonra size region yani bölge soracak. Server’ınızın altyapısının bulunacağı bölge. Ben Almanya Frankfurt olarak seçtim. Almanya serverlarının daha iyi olduğunu düşünüyorum.
Oracle Cloud Always Free Sunucu Oluşturma
Sisteme girdikten sonra instances yazan kısımdan serverlarımızı oluşturabiliyoruz.
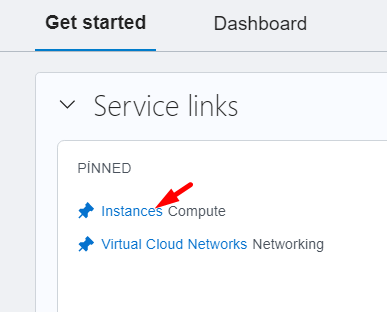
Create instance yazısına tıklayıp bir Server Oluşturma işlemine başlıyoruz.
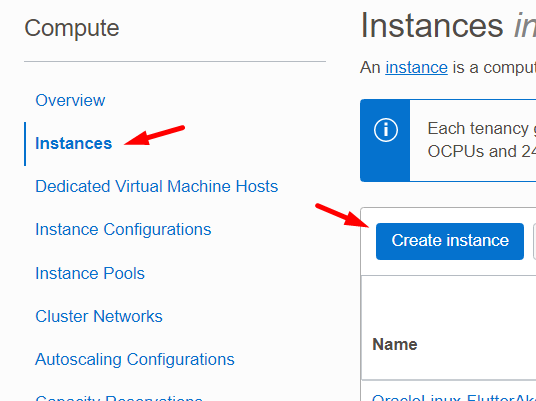
Aşağıdaki resimde server’ınıza bir isim atayabilirsiniz. Birden fazla server olunca karıştırmamak adına iyi oluyor.
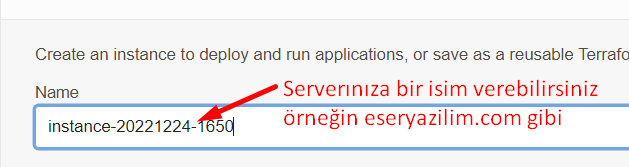
Always Free olan seçenekler herzaman bedava olanlar. Biz bu şekilde yapıyoruz. Ben CentOS 8 yerine Oracle Linux 9 seçtim ve bu şekilde olduğunda daha üstün özelliklerde bir makine veriyor. Ben tercihlerimi o şekilde kullandım. Üstelik daha üstün özelliklerde verdiği makine daha sonra genişletilebilir özelliklere sahip. Diyelim işleriniz çok yoğunlaştı daha fazla kapasiteye ihtiyacınız var yükseltebiliyorsunuz.
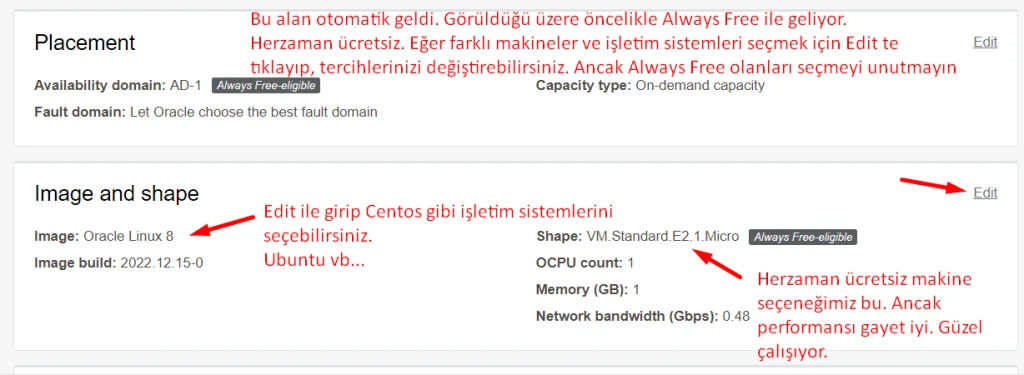
Aşağıdaki resimde seçimini yapacağınız işletim sistemi ve server seçenekleri var.
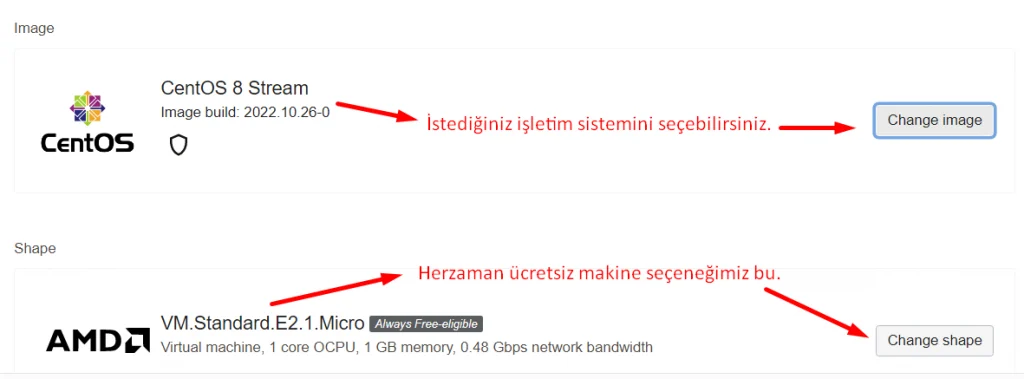
Ben aşağıda gözüktüğü üzere Oracle Linux 9 ve Herzaman ücretsiz ama 6GB Ramli ve Network olarak daha fazla bandwitdh değerine sahip olanı seçitm. Oracle ile Centos arasında ciddi bir fark görmedim. Kurulumlarıda aynı.
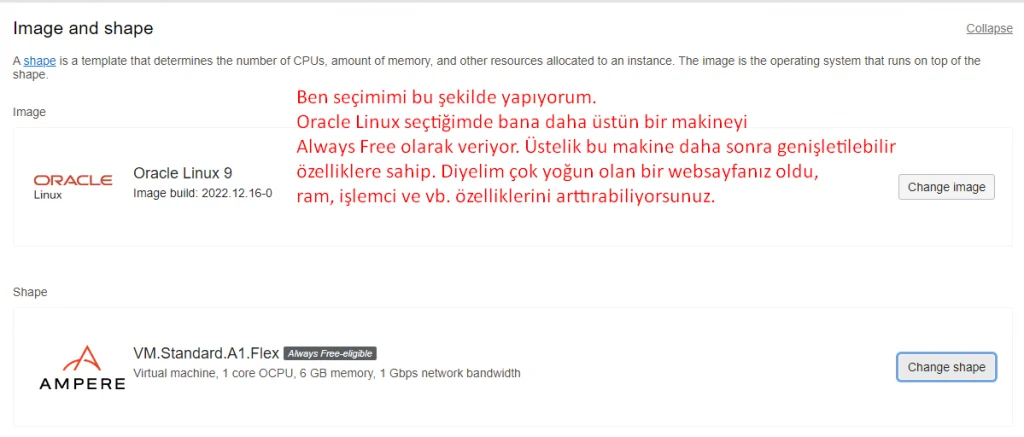
Aşağıda network alanı var. Tabi bunu çok geniş anlamda düşünürseniz bir sürü farklı ağ yapılandırmaları oluşturup farklı serverlar kullanılabilir. Bu yüzden böyle kapsamlı bir alan yapmışlar. Siz ilk kurulumda burada create new diyerek yeni oluşturabilirsiniz. Burada gözüken webserver ismini ben kendim oluşturduğum için gözüküyor. Her defasında ağ yapılandırması yapmıyorum. Birkere yaptığım ayarları aynı şekilde kullanmamı sağlıyor.
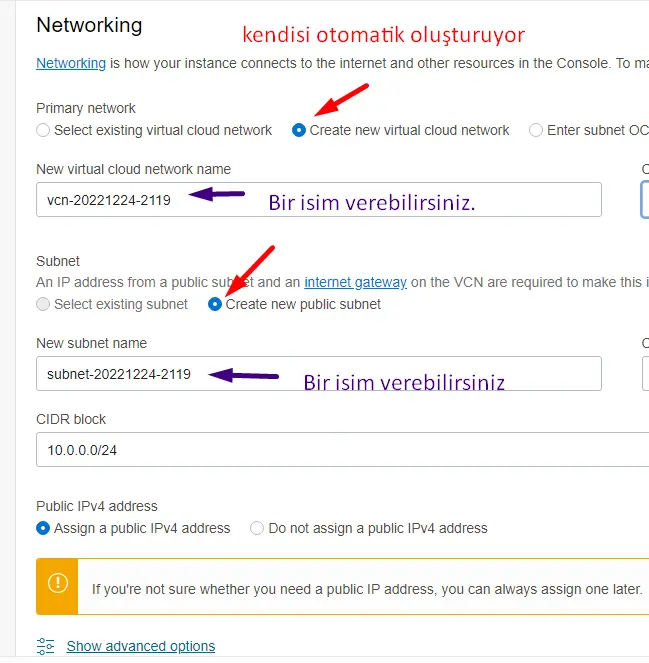
Aşağıdaki keyleri kesinlikle kaydediyorsunuz. Uzaktan bağlantı kurarken bu keyleri bizden istiyor. Biz bu keyleri normal bir şifreye dönüştürüp birdaha kullanmayacağız. Ancak normal şartlarda bu keyler ile bağlantı sağlanıyor. Biz sisteme girdikten sonra gerekli ayarları yapacağız ve normal root girişi ile gireceğiz. Bu keyleri kaydetmezseniz daha sonra bunları tekrar oluşturmak için sıfır makine kurmak zorunda kalabilirsiniz.
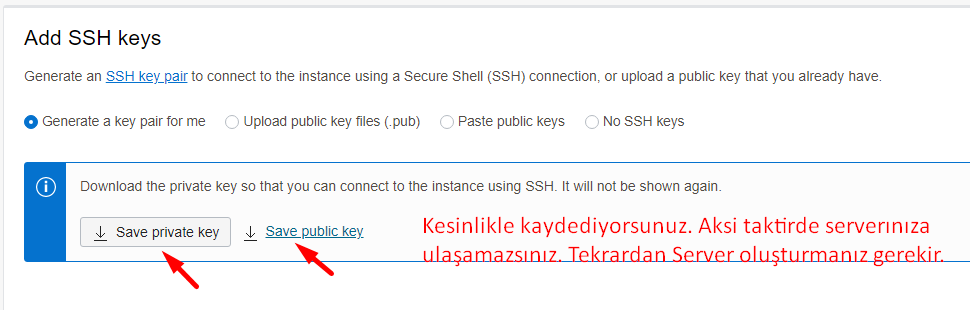
Aşağıda hardisk ile ayarlardan bahsediyor. Aynı şekilde bırakıyoruz ve devam ediyoruz.
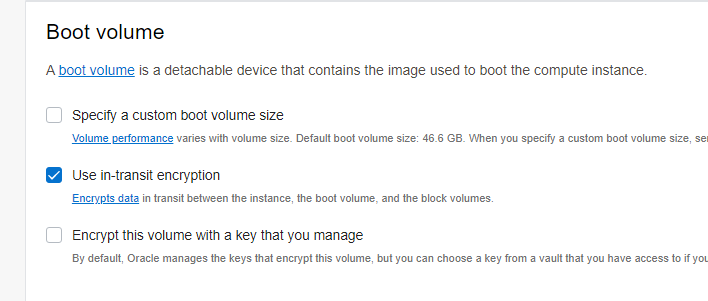
Create diyerek bir server oluşturma işlemine geçiyor. Bir müddet oluşturma işlemini gerçekleştirdikten sonra instance bölümüne girdiğimizde makinemizi görüyoruz.
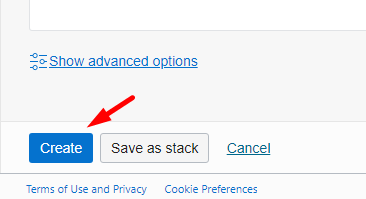
Aşağıda oluşturduğum 1GB ramli makineler gözüküyor. Bunlardan iki tane hakkım oluyor. Bunlar herzaman ücretsiz. Ancak ben yukarıda bahsettiğim üzere Oracle Linux 9 işletim sistemini seçtim ve bana 6GB makine verdi. Bu resmi örnek olsun diye attım. Ben o makineler üzerinden devam ediyorum.
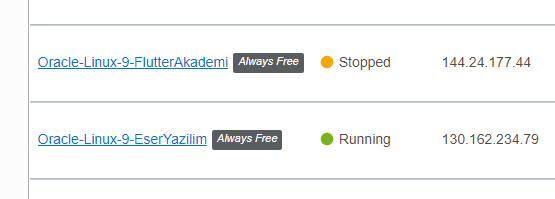
Oracle Cloud Sunucu Bağlantı Kurma
Oluşturduğumuz sunuculara bağlanmak için öncelikle PuTTY ve PuTTYgen e ihtiyacımız var. Bu yüklemeleri gerçekleştirin. Putty Ana Sayfa sından indirebilirsiniz.
PuTTYgen ile SSH bağlantısı için Private key üretme
Biz server kurulumu yaparken bize verilen keyler vardı. Bu keylerden privet olanına PuTTYgen ile bir şifre atayıp tekrar privet key olarak kaydediyoruz.
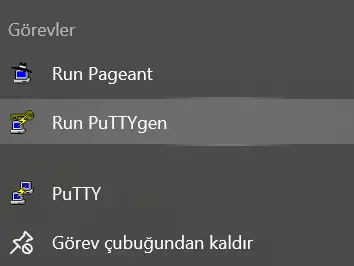
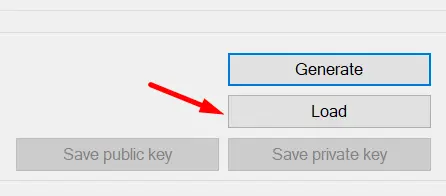
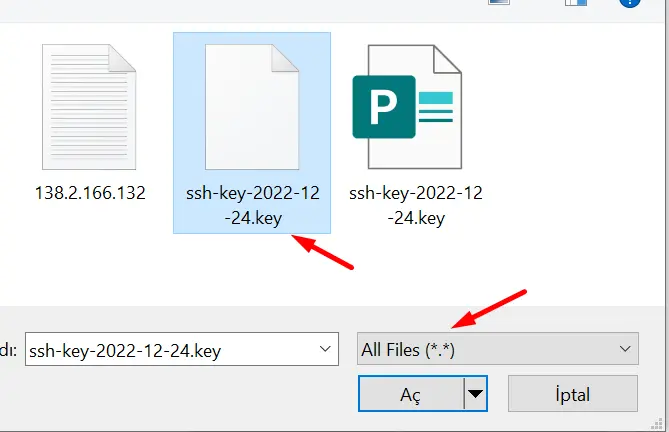
Server’ımıza bağlanacağımız şifreyi atıyoruz. Save private key e tıklıyoruz. Kaydederken herhangi bir isim verebilirsiniz.
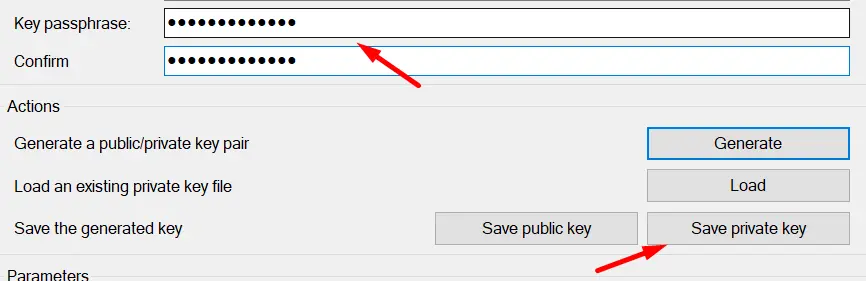
Artık ssh ile bağlanacağımız şifresi olan bir keyimiz var. Şimdi bağlantı yapalım.
Oracle Sunucu SSH Bağlantısı Port Ayarları
instances bölümüne girip sunucumuza tıklıyoruz. Primary VNIC bölümünde Network security groups yazan bölüde Edit tıklıyoruz ve gerekli portları yönlendirelim. 80 portu vb…
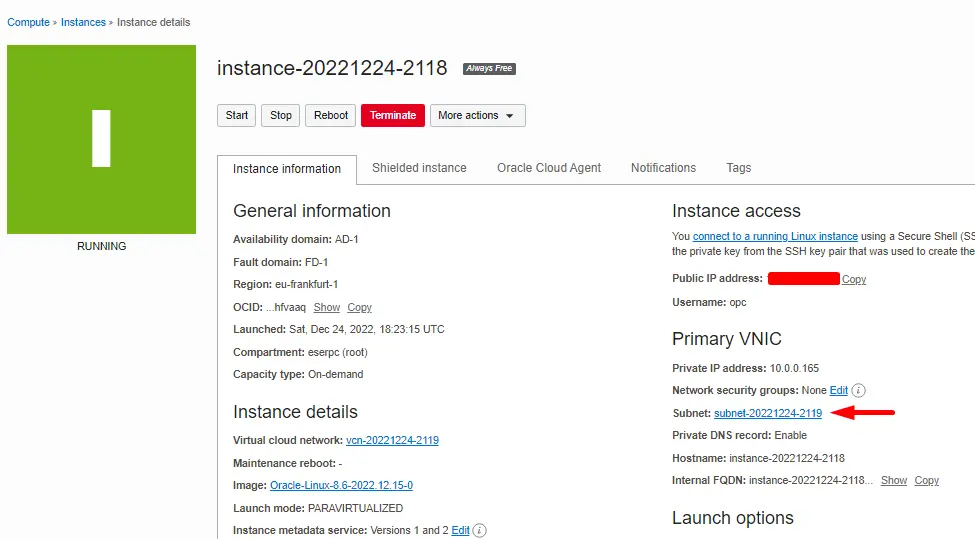
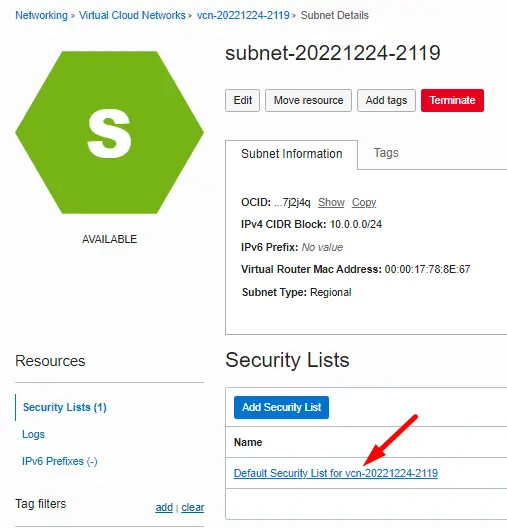
Ben aşağıdaki portları yönlendirdim. Source kısmında dikkat ettiyseniz 0.0.0.0/0 olarak girdim. Bu heryerden bağlantı olabilir tüm ip ler anlamında. Güvenlik olarak kısıtlamalara gideceğiniz uygulamalar, yada sadece belli bir ip nin bağlanmasını isteyeceğiniz uygulamalar olabilir.
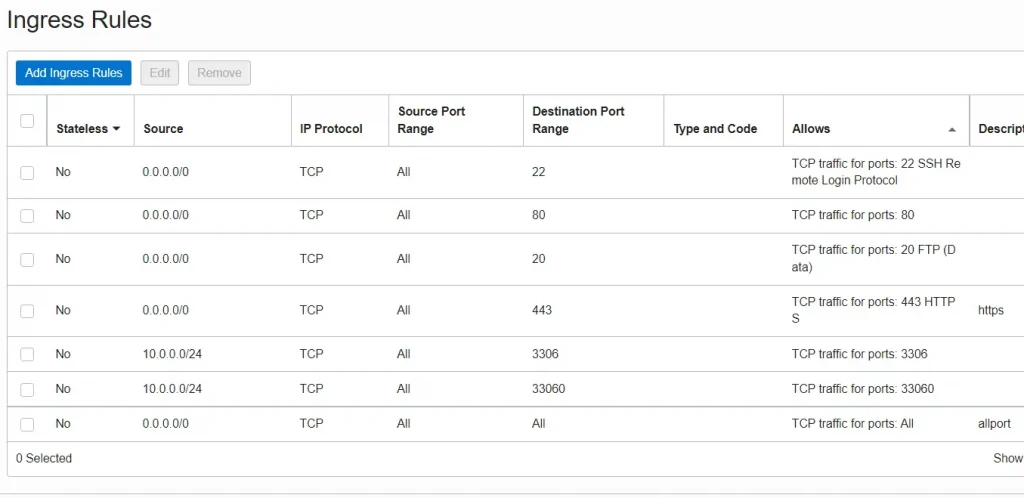
Private Key SSH ile Sunucu Bağlantısı
instances kısmından server’ımızın üzerine tıkladığımızda sağ tarafta bulunan Instance access bölümünde server’ımızın ip numarası yazıyor. Onu kopyalayın.
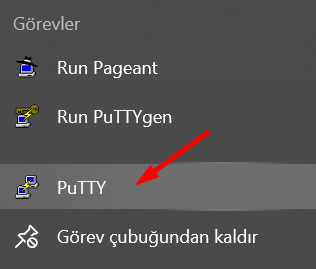
Bağlantı kuracağımız ip numarasını yazıyoruz.
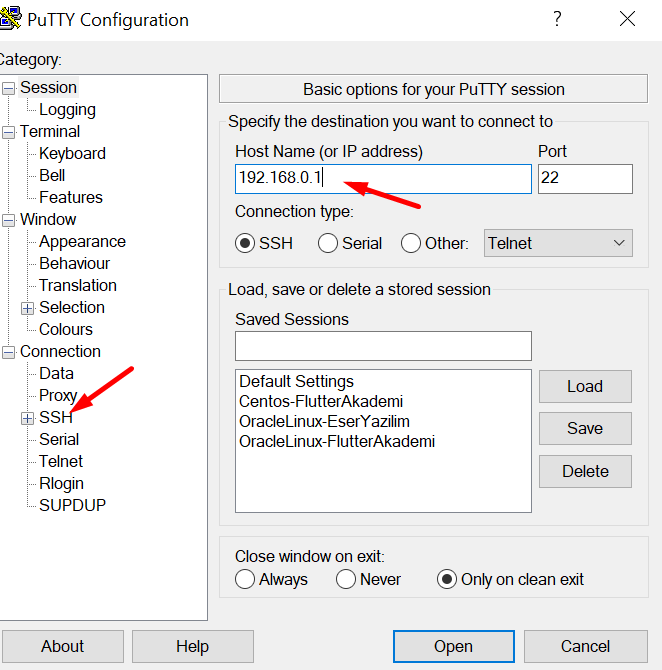
Eski versiyonlarda aşağıdaki gibi çıkıyor. Yenilerde bir alltaki resimde gösteriliyor.
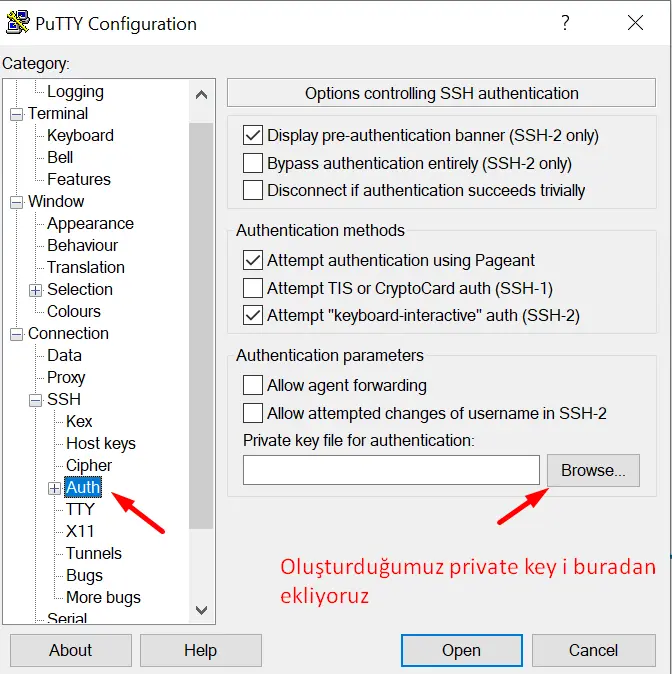
Yeni putty yüklemelerinde aşağıdaki gibi giriliyor.
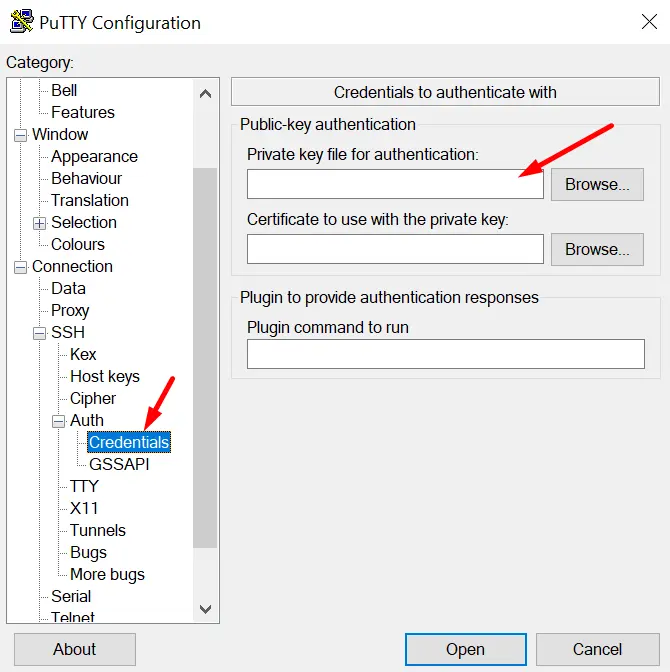
Open diyoruz ve bağlantı kuruyoruz. Varsayılan kullanıcı adı opc ve şifrede bizim private key oluştururken verdiğimiz şifre. Buşekilde giriş yapıyoruz.
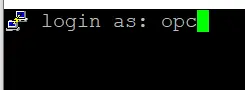
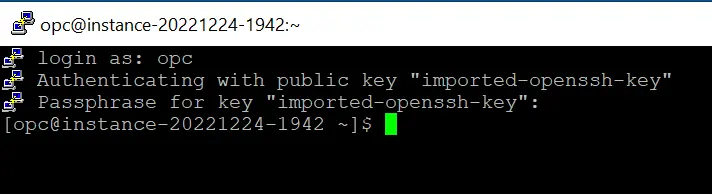
SSH Bağlantısını Normal Bağlantıya Çevirme
Öncelikle root girişi yapıyoruz.
sudo su rootroot şifremizi aşağıdaki gibi değiştiriyoruz. Bizden şifremizi iki kere girmemizi istiyor.
sudo passwd rootGiriş yöntemimizi değiştirmek için ssh_config dosyasını düzenliyoruz.
nano /etc/ssh/sshd_configAşağıdaki satırları ekliyoruz.
PermitRootLogin yes
PasswordAuthentication yesctrl + x ardından Y ve enter ile çıkıyoruz
Şimdi diğer dosyamızı düzenliyelim
nano /etc/ssh/ssh_configAlttaki yazıyı ekliyoruz.
PasswordAuthentication yesctrl + x ardından Y ve enter ile çıkıyoruz.
sudo rebootArkadaşlar makinemiz tekrar açıldığında normal root girişi yapabiliriz.
Karşılaştığınız sorun olursa yorum olarak atarsınız. Muhakkak dönerim.
Kaynaklar

