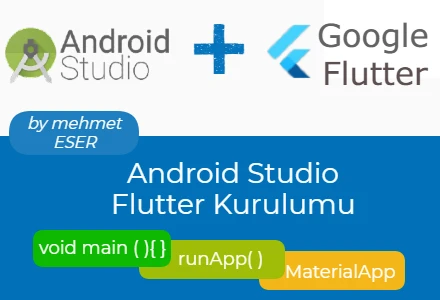Arkadaşlar; ilk aşamada Flutter SDK kurulumunu yapıyoruz ve ardından Android Studio Kurulumunu yapıyoruz. Aşağıdaki yönergeleri izleyebilirsiniz.
İsterseniz yazımızın içeriğini aşağıdaki videodan izleyebilirsiniz.
Flutter Android Studio Kurulumu için flutter.dev sitesine giriş yapıyoruz. Get Started tıkladıktan sonra karşımıza gelen sayfada windows işletim sistemini seçiyoruz. İndirme sayfası https://docs.flutter.dev/get-started/install
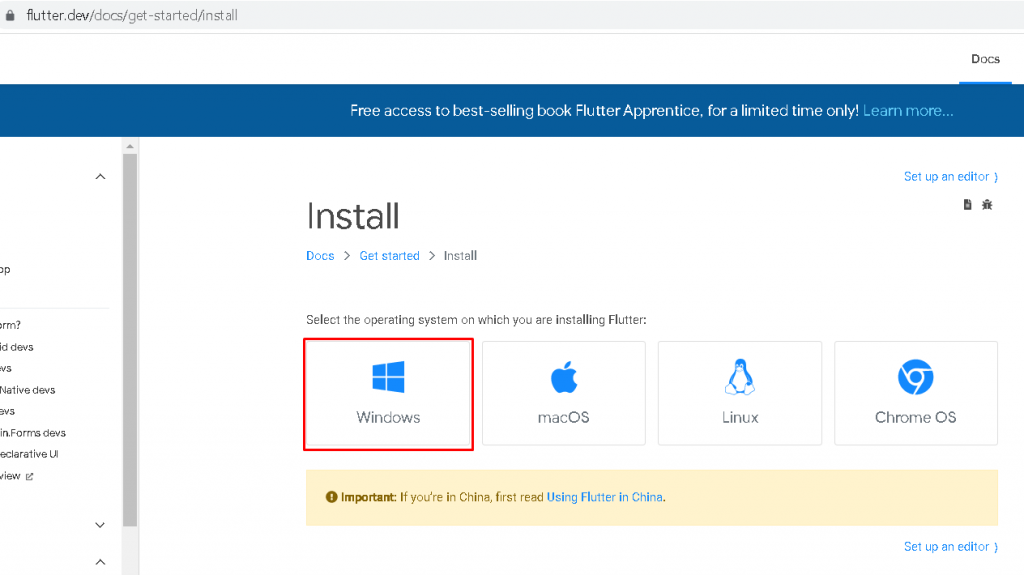
Açılan sayfanın ekran görüntüsü aşağıdadır. Windows power shell işletim sisteminiz win10 ise gerekli değil, git ve flutter ı indiriyoruz. Dosyaları indirdikten sonra zipten çıkarıyoruz ve Git’i direkt kuruyoruz ancak SDK için durum biraz farklı, burada dikkat edilmesi gereken birkaç husus var, bizi uyarmışlar ” Warning: Do not install Flutter in a directory like C:\Program Files\ that requires elevated privileges.” bu şekilde program files içine atmayın diyor. Bu yüzden önerim C ‘nin altına sdk diye bir klasör oluşturup çıkardığımız flutter dosyasını direkt içine yapıştırmak.
Aşağıda SDK versiyonu şu anda yüklediğinizden farklı olabilir. Bu yazı yazıldığında bu versiyon vardı. Şu anda güncel olan versiyonu yükleyiniz.
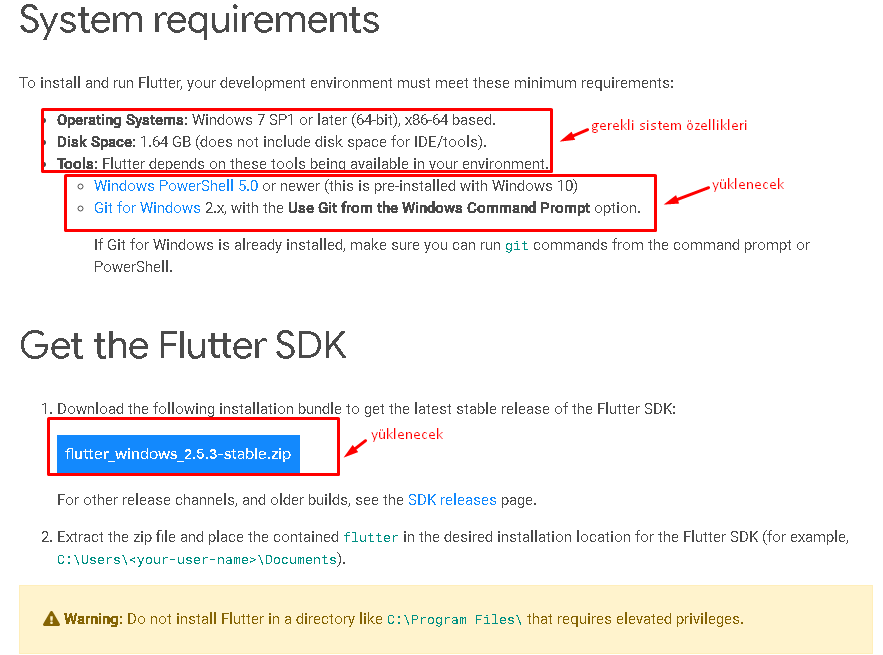
Çıkardığımız Flutter klasörünü c nin içine oluşturduğumuz sdk klasörünün içine koyuyoruz.
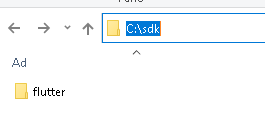
Şimdi farklı bir dizine koyduğumuz SDK için yol belirtmemiz gerekiyor. (bu önemli)
Nasıl : Bilgisayarım–> Sağ tuş Özellikler–> Gelişmiş Sistem Ayarları–> Ortam Değişkenleri–> Path–> Yeni–> Gözat–> c:\sdk\Flutter\bin klasörünü gösteriyoruz ve tamam deyip çıkıyoruz. aşağıda resimli birkaç örnek attım.

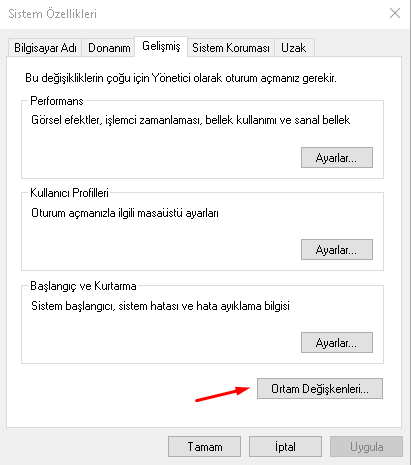
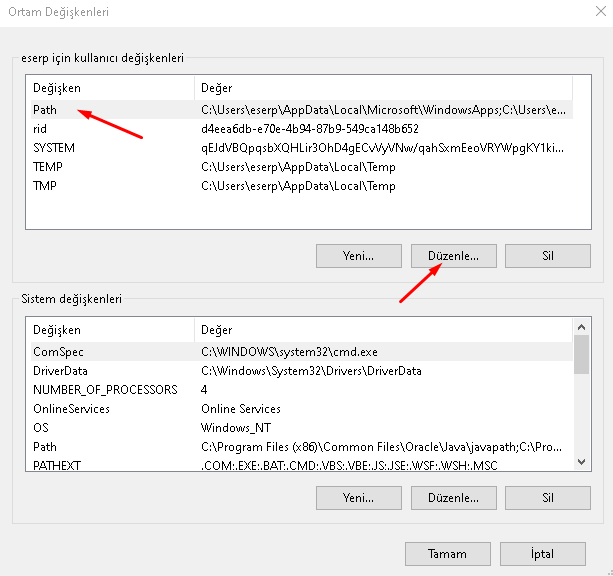
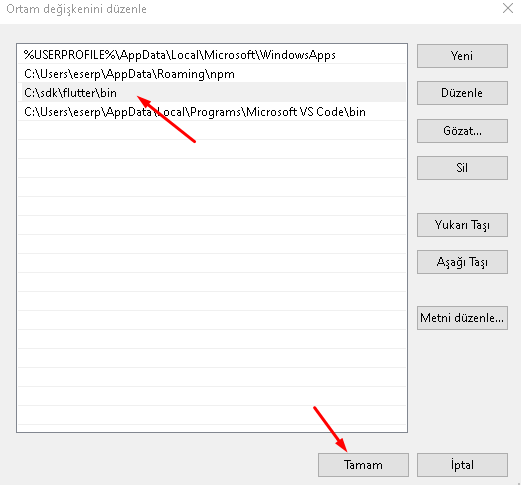
SDK yolumuzu belirttik artık sistem Flutter ı tanıdı. Şimdi komut istemini çalıştırıyoruz. win+r ardından cmd yazarak komut istemini açabilirsiniz. flutter doctor -v yazıp enter a basıyoruz. karşımıza yüklü olması ve yapılması gerekenler geliyor. Bunun resmini atıyorum daha önce kurduğum için bende hepsi yeşil gözüküyor ancak muhtemelen sizde böyle olmayacak, gelin şimdi eksiklikleri giderelim.Öncelikle ” flutter doctor ” ve ” flutter doctor -v ” komutlarını yazıp bir kontrol yapın.
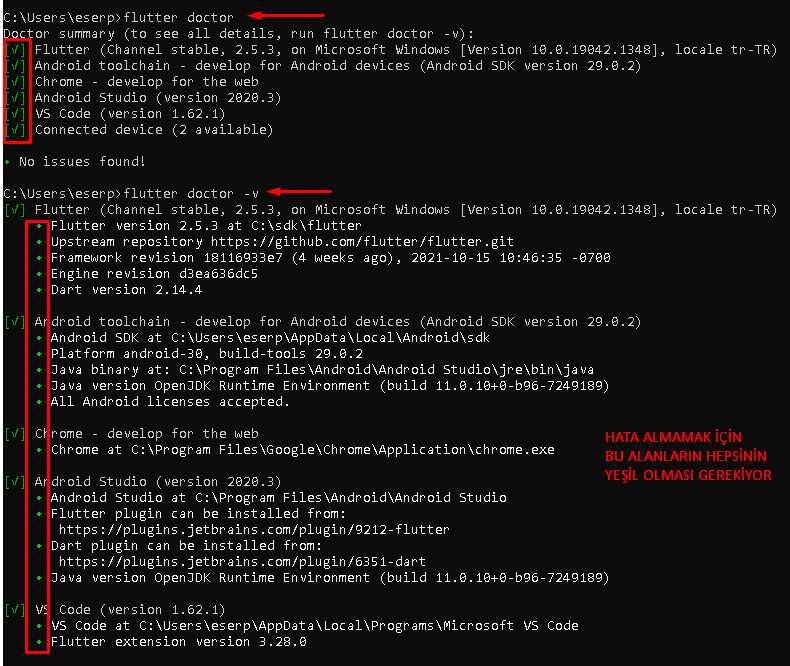
Kurulumlarımıza devam ediyoruz, arada bir flutter doctor -v komutu ile kontrollerimizi yapıp nelerin giderilip giderilmediğini kontrol edelim. Şimdi Android Studio programını kuralım.
Android Studio Kurulumu
Google android studio setup diye aratabilirsiniz. Şu an için geçerli olan linki yazıyorum. https://developer.android.com/studio linkinden gerekli kuruluma ulaşabilirsiniz.
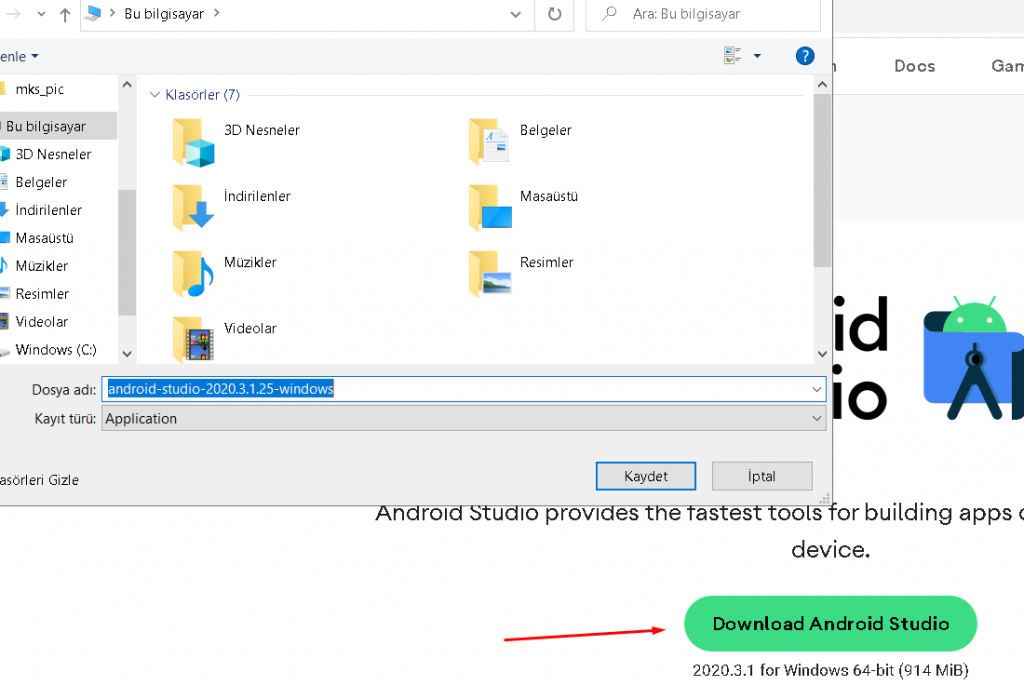
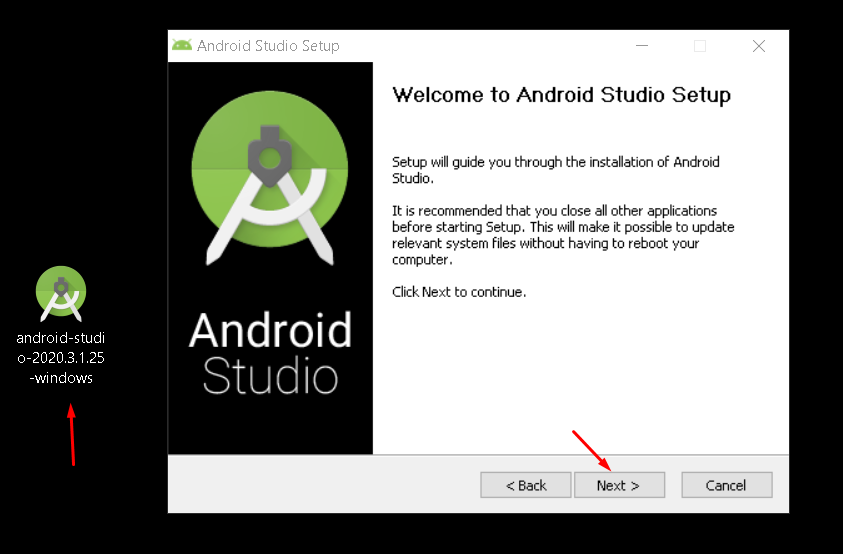
Next diyerek kurulumu bitiriyoruz.
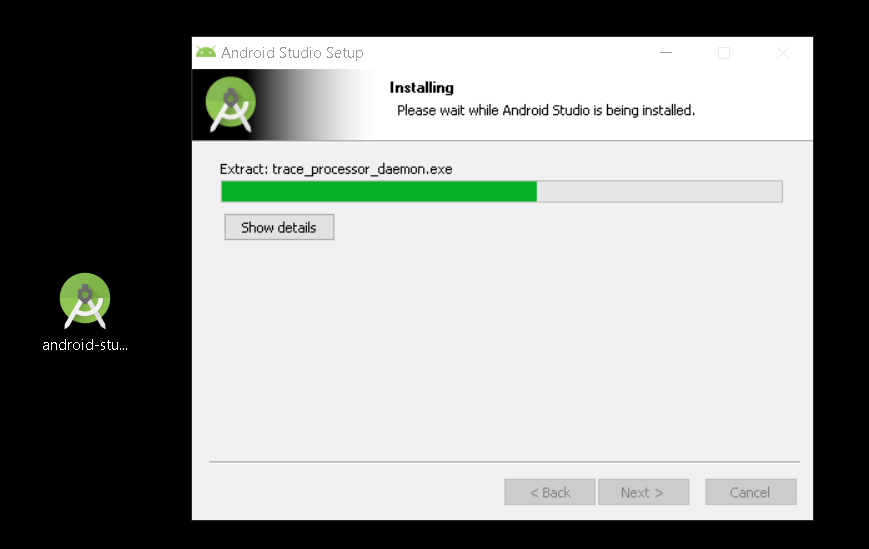
Programı ilk çalıştırdıktan sonra Flutter pluginini yükleyeceğiz.
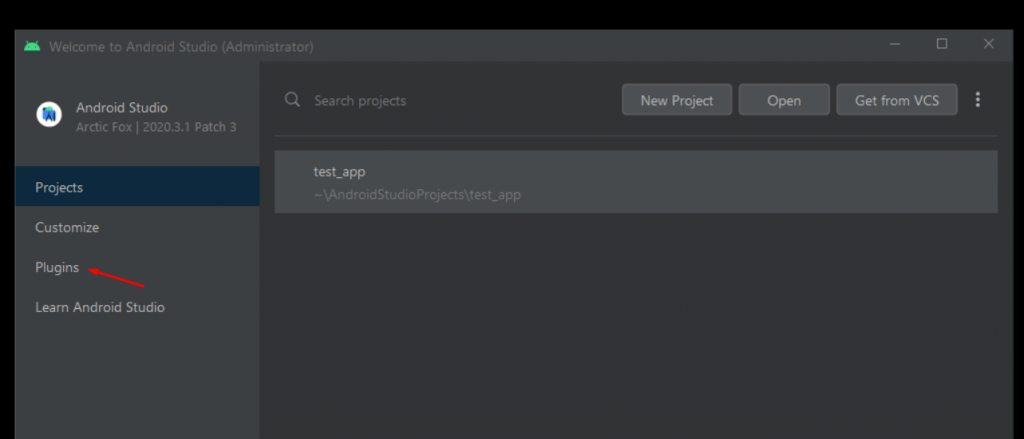
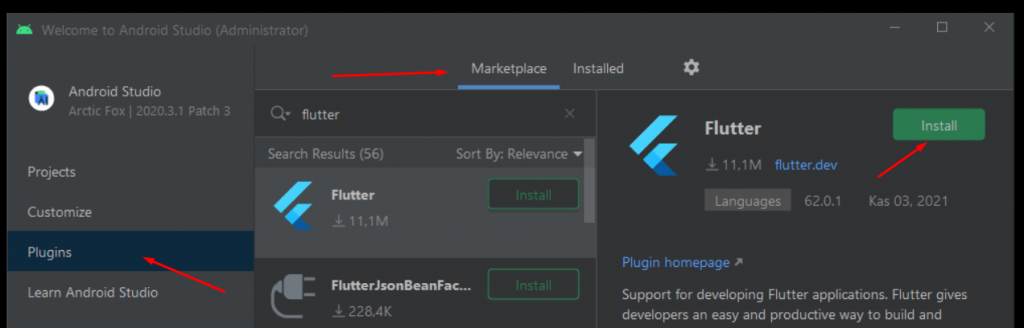
Flutter pluginini yüklerken Dartı da yükleyeyim mi diye soruyor. İnstall diyerek yükleme işlemini sonlandırıyoruz. Buradan sonra bilgisayarınızı yeniden başlatmanızı tavsiye ediyorum.
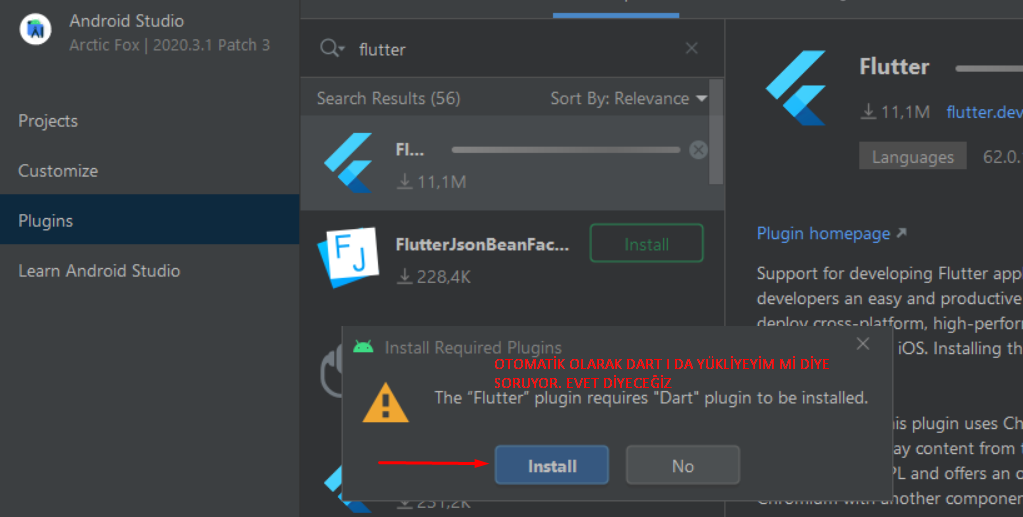
Programı çalıştırdığımızda artık karşımıza New Flutter Project butonu geliyor. Tıkladığımızda bize Flutter SDK path olarak belirtilen yolu gösteriyor. Bazı arkadaşlarda burası tanımlı gelmiyor. Burada biz sdk yı c dizini altına oluşturmuştuk. Bu yolu belirttikten sonra devam edebilirsiniz ancak son birkaç ayar daha yapalım.
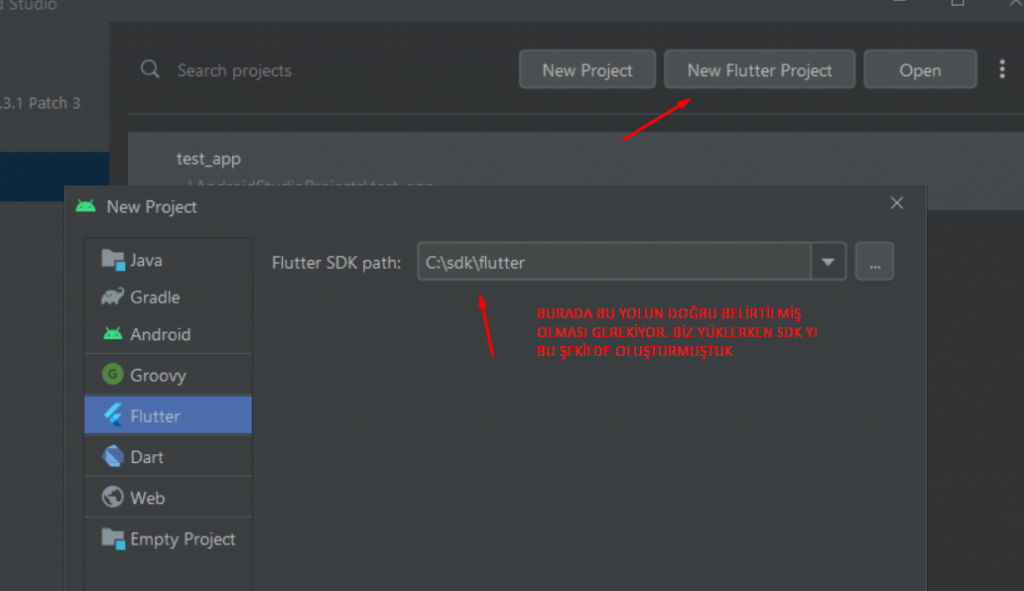
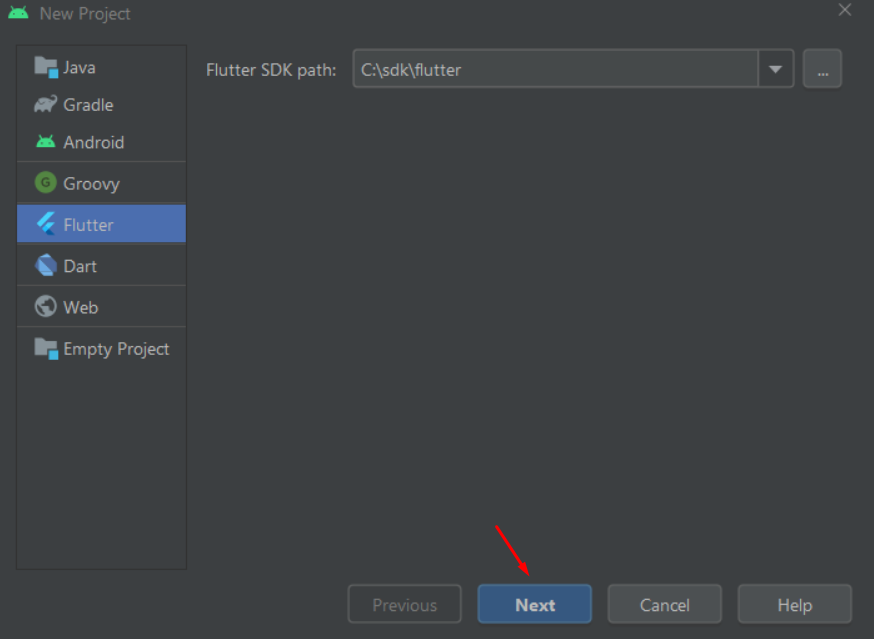
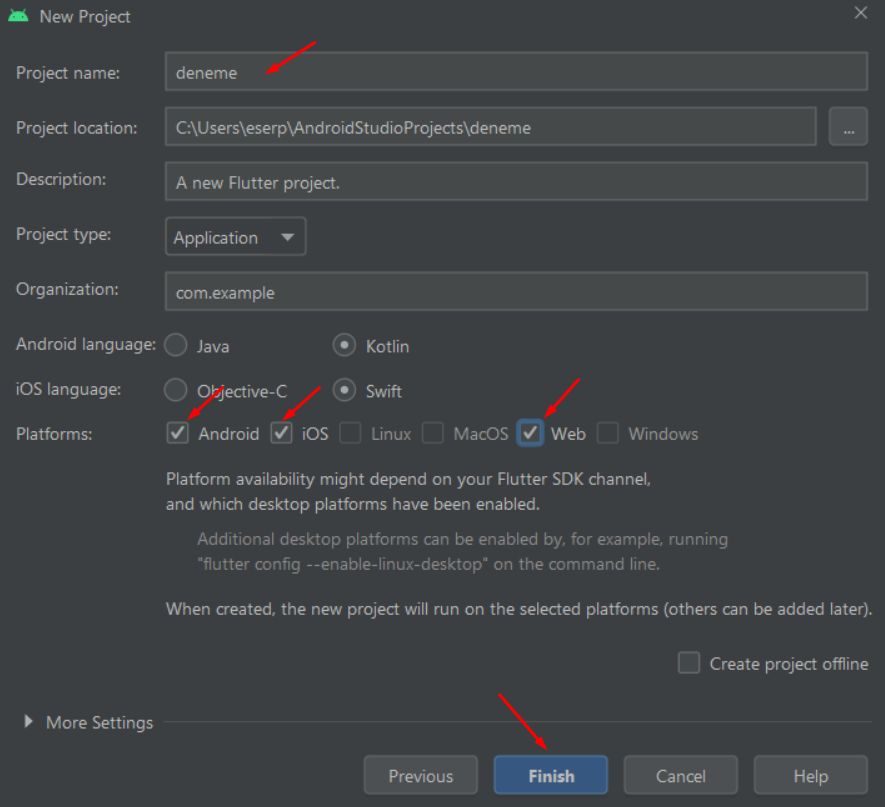
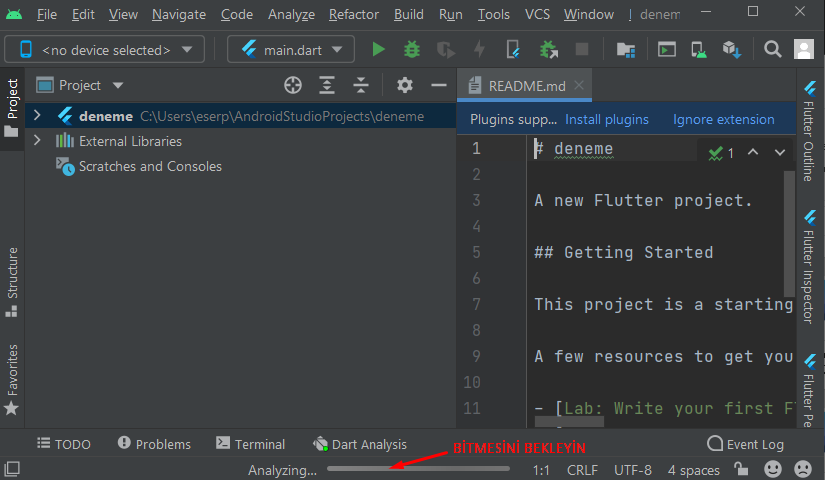

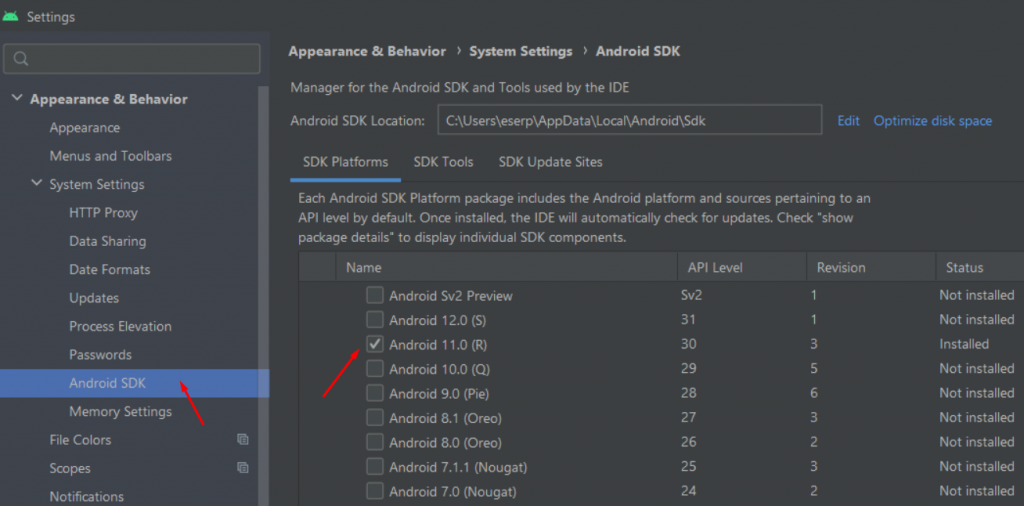
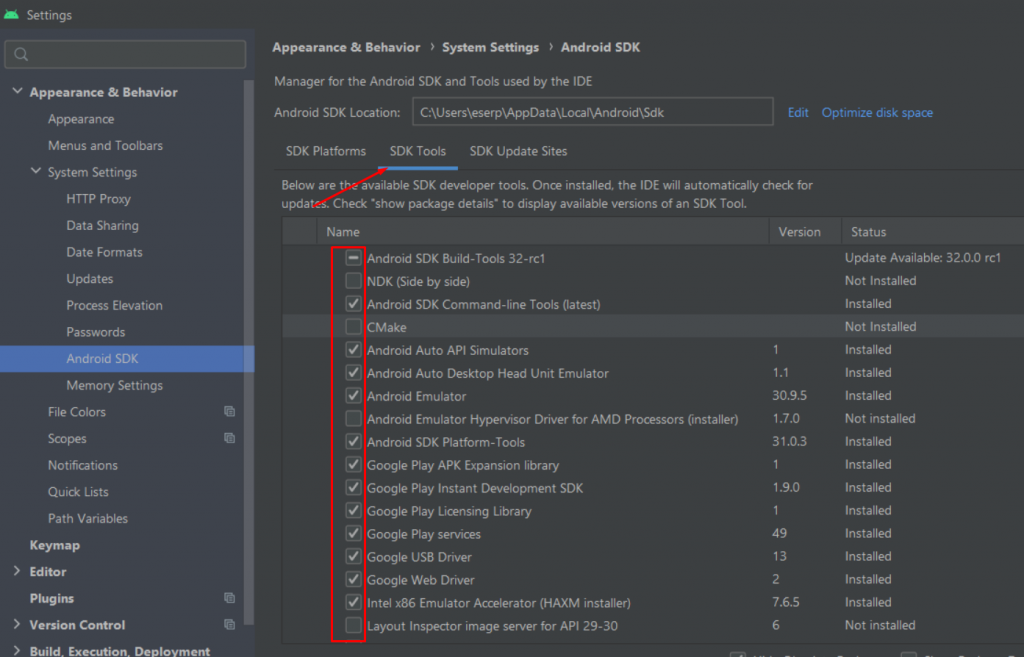
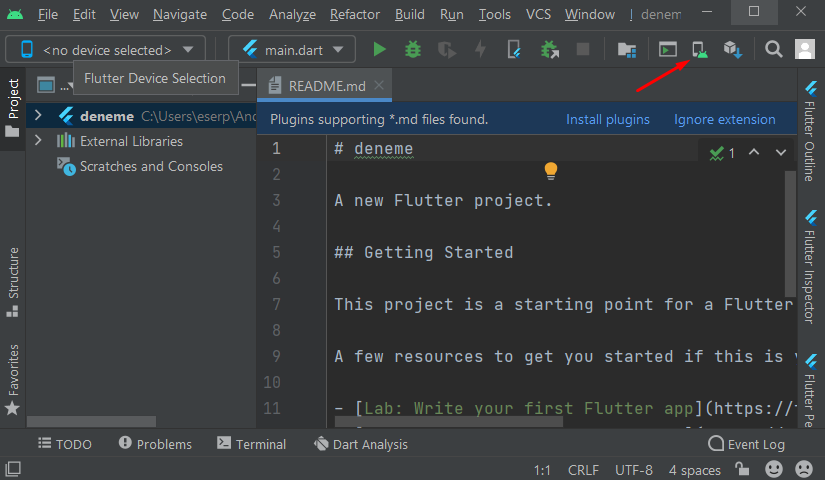
Android Studio Emulatör Kurulumu

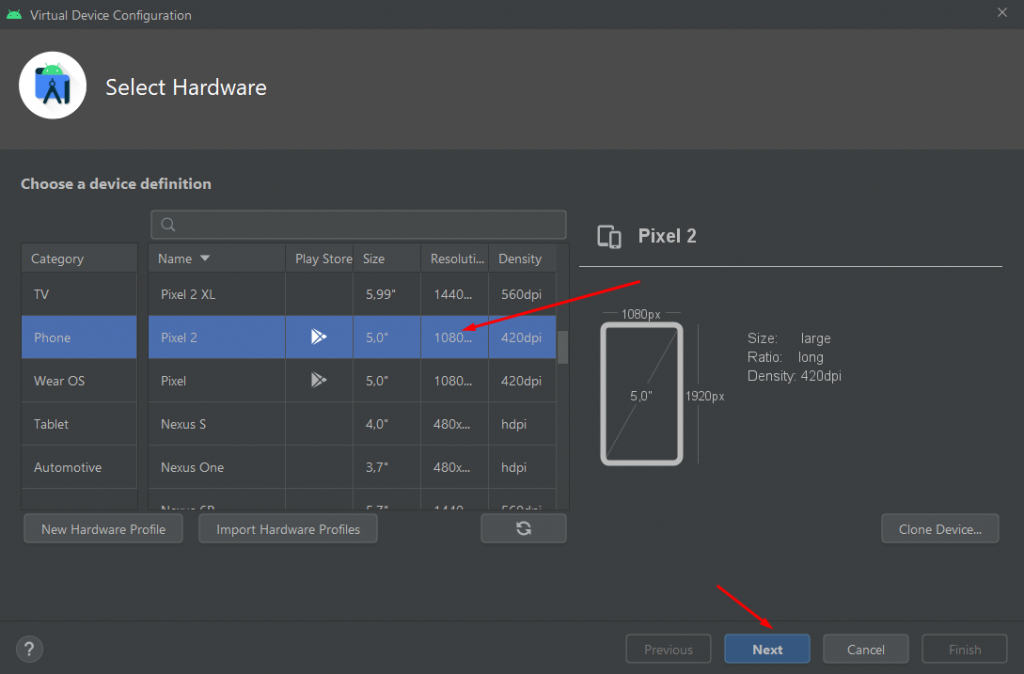
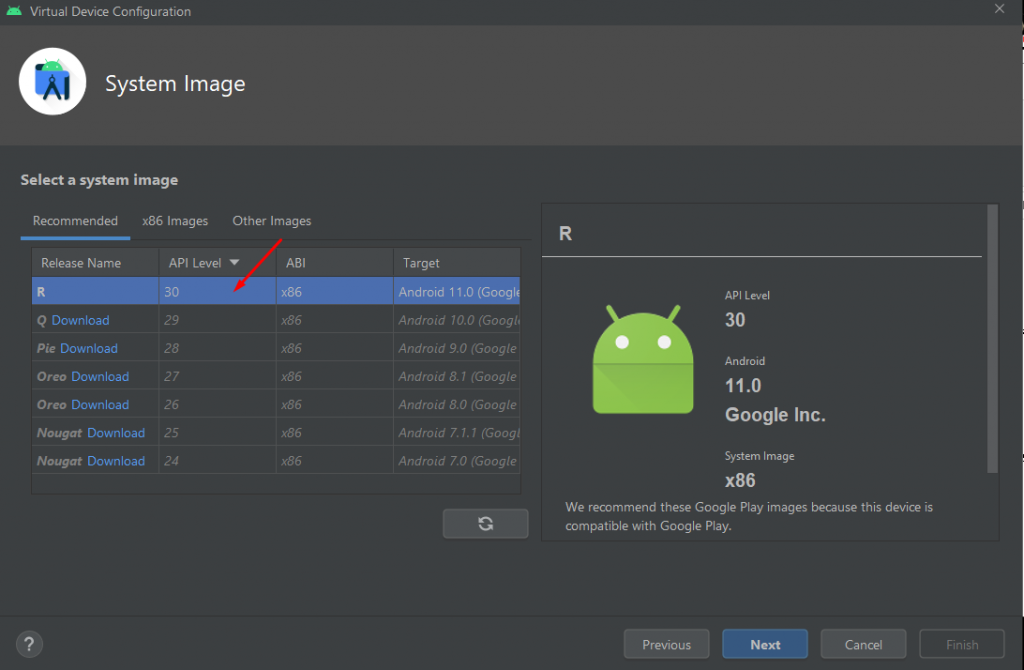
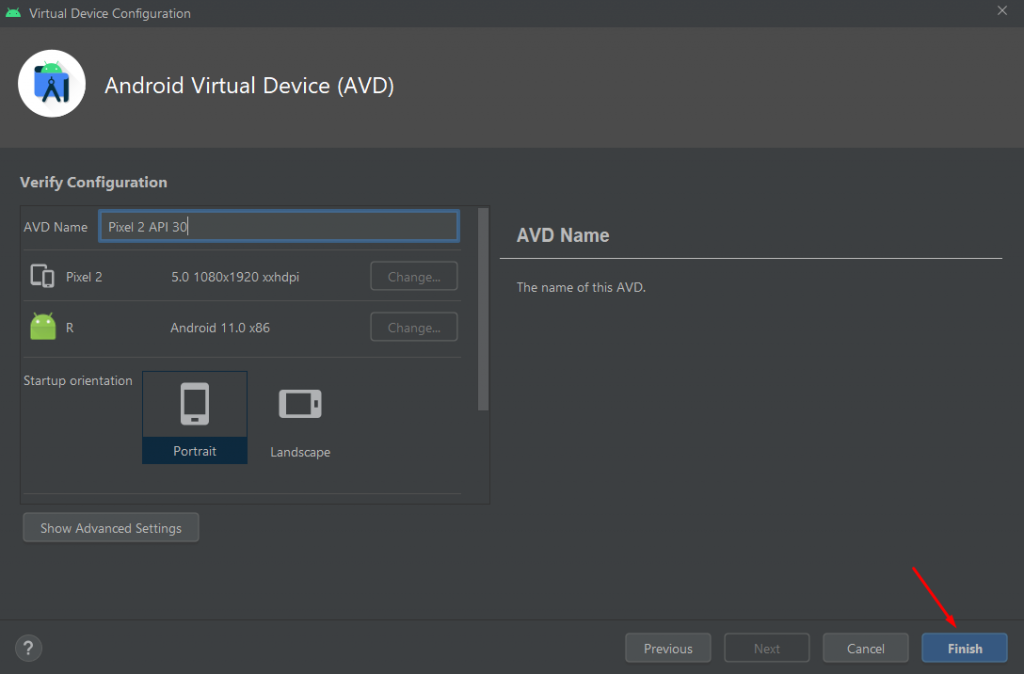
Emulatör kurulumumuz bitti. Programı kapatıp tekrar açın. Telefon emulatörü biraz geç gelebilir bekleyin. Eğer gelmezse bilgisayarınızı kapatıp tekrar açın.
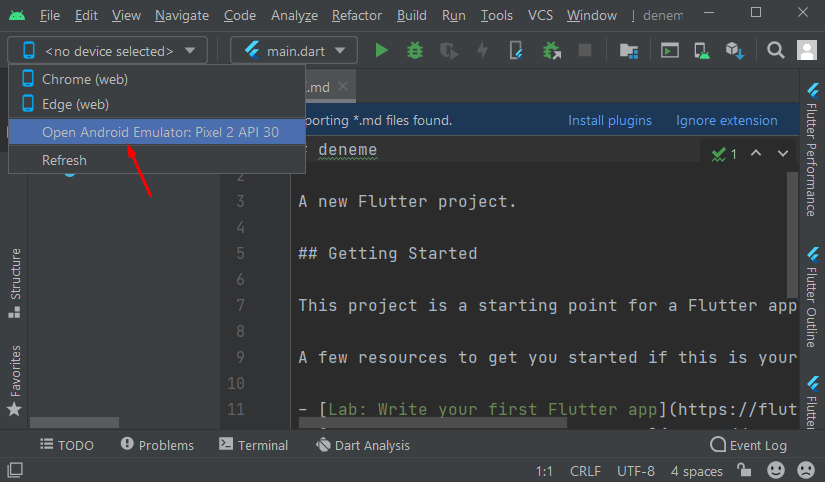
Google Play Protect özelliğini kapatıyoruz.
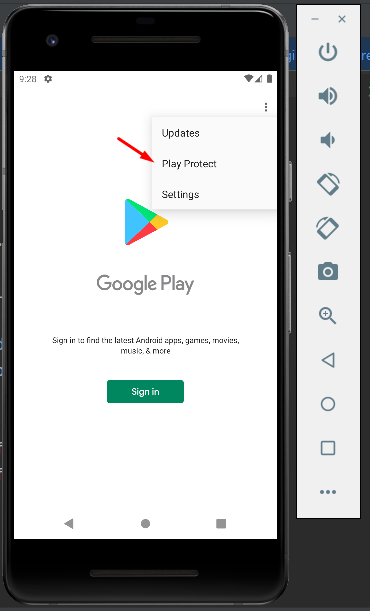
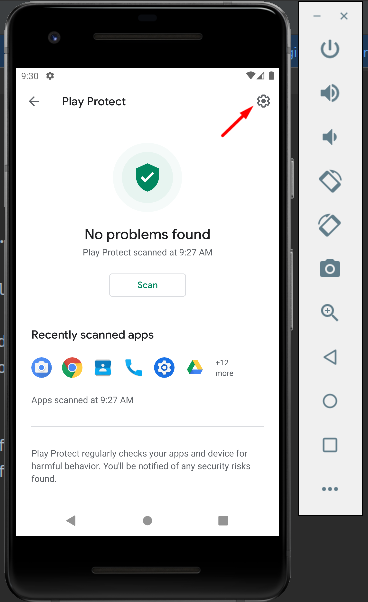
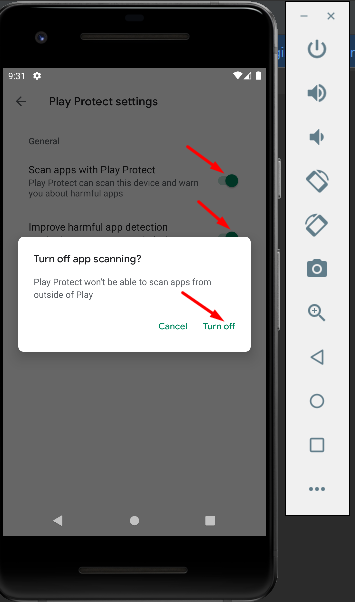
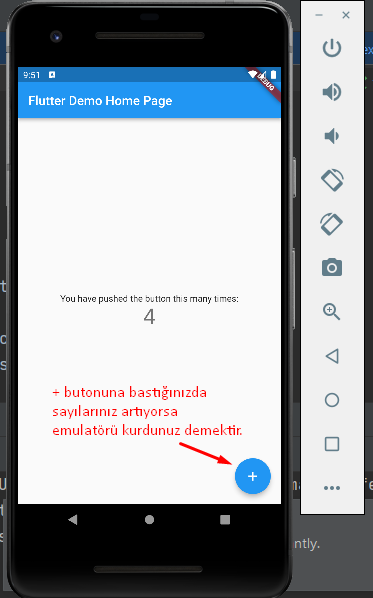
Komut istemcisini açıp flutter doctor -v komutunu tekrar yazın. Hepsini yeşil görmeniz gerekiyor. Burada alabileceğiniz bazı hataların çözümlerini yazıyorum. SDK farklı dizine kurduysanız bununla ilgili hata alabilirsiniz. Çözümü windows komut isteminde flutter config –android-sdk=”C:\sdk” komutunu girin. Yerini ben kurduğum yer olan c:\sdk olarak belirttim. Siz nereye kurduysanız oraya belirtin.
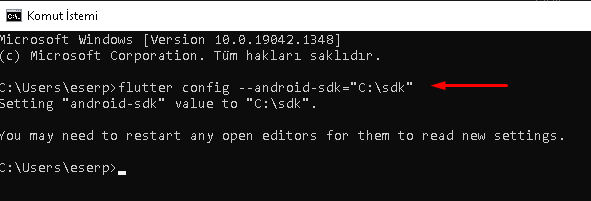
No Java Development Kit hatası için; bilgisayarım–> sağtuş–> özellikler–> ortam değişkenleri–> yeni–> Değişken adına JAVA_HOME değişken değerine ise C:\Program Files\Android\Android Studio\jre bende burada yüklü olduğu için bu şekilde yazdım. Sizde kendinize göre yerini belirtebilirsiniz.
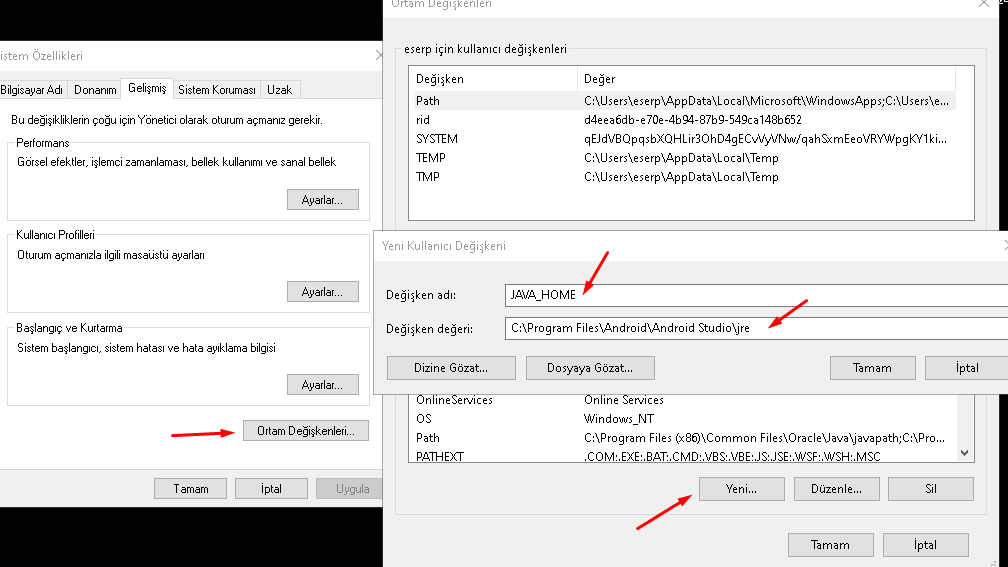
Android lisans hatası için komut satırına flutter doctor –android-licenses yazıp enter yapıyoruz ve karşımızıa gelen her ekranda y tuşuna basıp enter ile geçiyoruz.
Android studio (not installed) hatası için flutter config –android-studio-dir=”C:\Program Files\Android\Android Studio” yazıp enter yapıp android studio nun yerini belirtiyoruz.
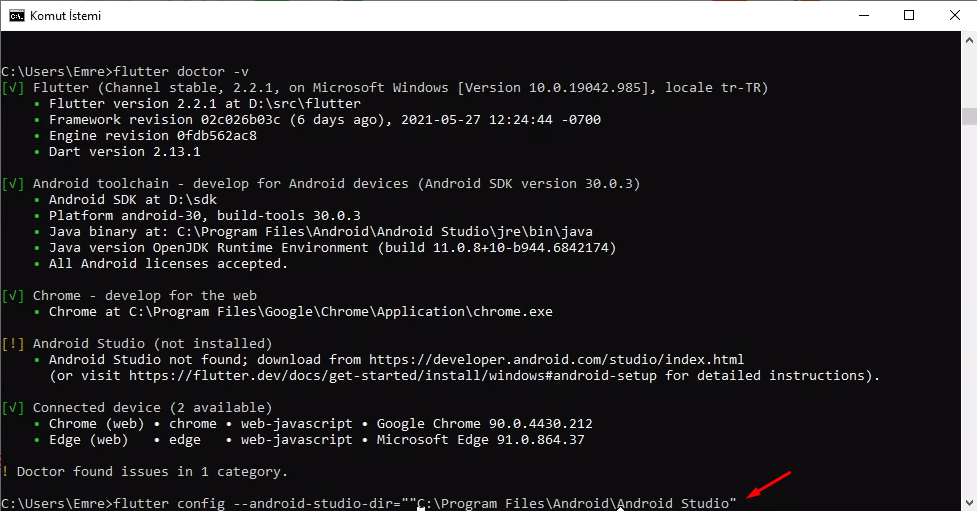
Kurulum Bitti… Bundan sonraki yazılarımızda Dart ve Flutter ın kodlamasından bahsedeceğiz.
Android Studio – Flutter SDK kurulumunda çıkabilecek hatalar;
Command ı açalım. Windows için Win+r çıkan çalıştır ekranına cmd yazalım ve karşıma dos ekran gelecek. Oraya flutter doctor -v yazın. Hataları burada göreceğiz.
Flutter Android sdk hatası
HATA : Android sdk hatası, sdk yı nereye kurduysak yer göstericez. flutter config –android-sdk=”C:\sdk\flutter”
Flutter No java development kit hatası
HATA: No java development kit hatası için Android Studio nun kurulu olduğu yerdeki jre klasörünü göstericez, Öncelikle Bilgisayarım simgesinin üstüne sağtuşla Özelliklere girelim, Gelişmiş Sistem Ayarları, Ortam Değişkenleri ve Sistem Değişkenleri bölümüne Yeni diyoruz ve yazıyoruz. Değişken adı JAVA_HOME alttaki değişken kısmınada C:\Program Files\Android\Android Studio\jre bende burada olduğu için yolu bu şekilde örnek olarak yazdım ayrıca benim bilgisayarım windows 10 olduğu için ona göre tarif ettim. Sonuçta her işletim sisteminde bunu buna benzer bir yol ile tanımlayabiliyorsunuz.
Flutter Android License hatası
HATA: Android License hatası için yazalım flutter doctor –android-licenses yazıyoruz ve herşeye y tuşuna basarak onaylıyoruz.
Flutter Android Studio not installed hatası
HATA: Android Studio not installed hatası için android studio nun yerini gösteriyoruz. flutter config –android-studio-dir=”C\Program Files\Android\Android Studio bende bu şekilde olduğu için yolu böyle yazdım. Programınızın nerede olduğuna dikkat edin.
Flutter cmdline-tools component is missing Run `path/to/sdkmanager –install “cmdline-tools;latest”` hatası
HATA: cmdline-tools component is missing
Run `path/to/sdkmanager –install “cmdline-tools;latest”` hatası için Android Studio yu çalıştırıyorsunuz. Sağ üstte bulunan çark işareti yani settings e girip android android sdk bölümüne geliyorsunuz. ve oradan sdk tools a girip Android Sdk Comman-line Tools tik işareti atıp kuruyorsunuz. Bilgisayarınızı restart etmenizi tavsiye ederim. Bu hata için alttaki videonun 20. dakikasında anlatıyorum.
Flutter SSL hatası
HATA: SSL hatası için yine programınızı çalıştırın setting e girdikten sonra SDK Update bulup en altında force https diye bir alan var orayı işaretleyin.
Flutter SDK veriyon güncelleme
Command ı açalım. Windows için Win+r çıkan çalıştır ekranına cmd yazalım ve karşıma dos ekran gelecek. Oraya flutter upgrade –force yazıyoruz. Güncelleme başıyor.